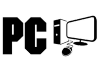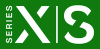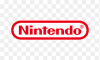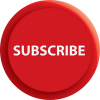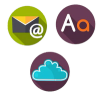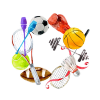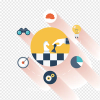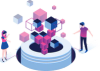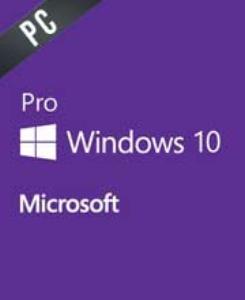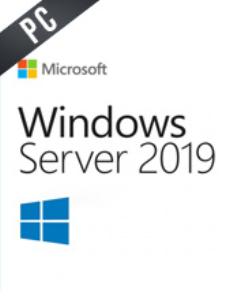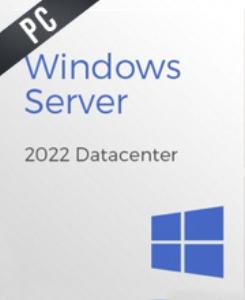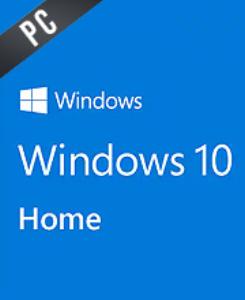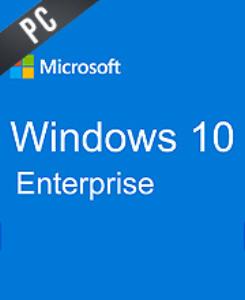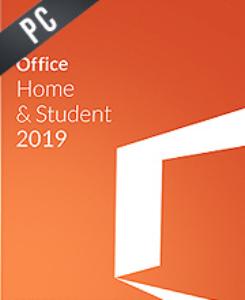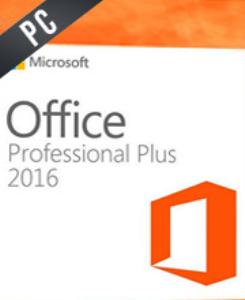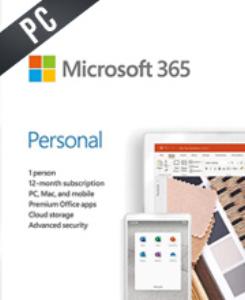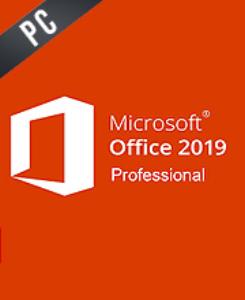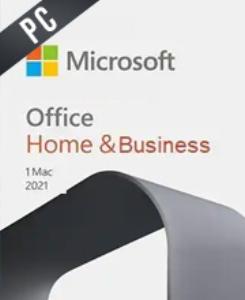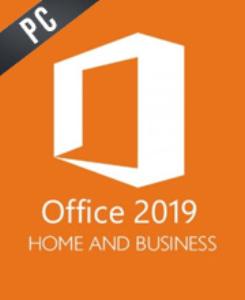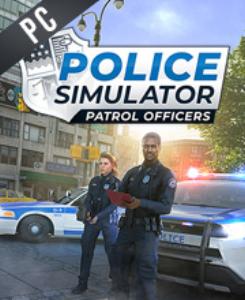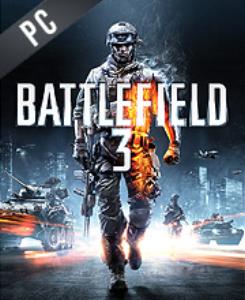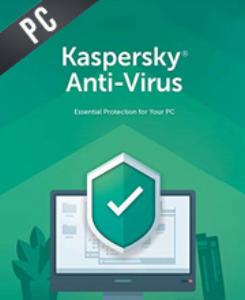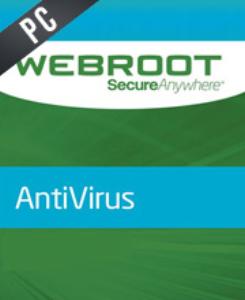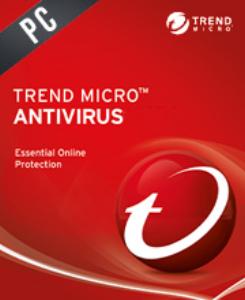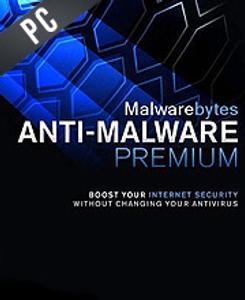Hogyan tiltható le a Windows 10 frissítése minden lehetséges módon
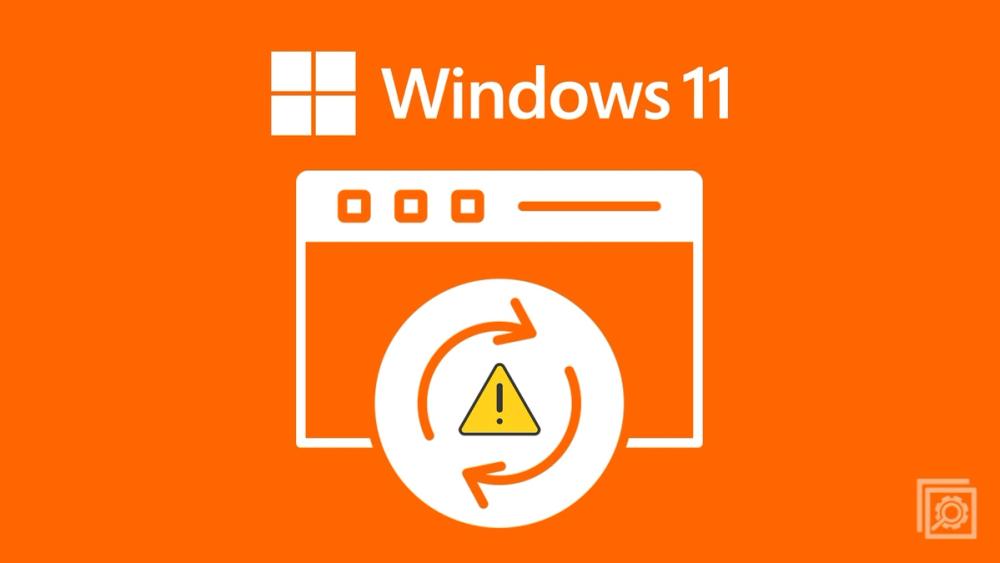
| Kulcsfontosságú Megállapítások | Részletek |
|---|---|
| Automatikus frissítések szükségessége | Az automatikus frissítések segítenek a számítógép biztonságának fenntartásában, mivel letöltik és telepítik a legfrissebb biztonsági javításokat. |
| Windows 10 automatikus frissítésének leállítása | A Windows 10 automatikus frissítését manuálisan letilthatja, megváltoztathatja a Csoportirányelvek szerkesztőjének beállításait, korlátozhatja hálózati kapcsolatát, vagy megváltoztathatja a frissítési beállításokat a Registry segítségével. |
| A frissítések szüneteltetése | Ha nem szeretné leállítani az automatikus frissítéseket, de időnként szüksége van arra, hogy ne történjenek frissítések, szüneteltetheti azokat. |
Megoldás 1. A Windows Update szolgáltatás letiltása
Ez a módszer korlátokkal bír. Bár az automatikus frissítési szolgáltatás letiltásával ideiglenesen megállíthatók a Windows 10 kumulatív frissítései, a szolgáltatás bizonyos idő elteltével újra engedélyezésre kerül. Íme az utasítások:
1. Nyomja meg egyszerre a Windows logó billentyűt + R billentyűt, hogy megjelenjen a Futtatás ablak.
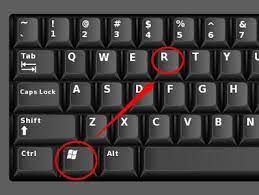
2. Írja be: services.msc és nyomja meg az Enter billentyűt.
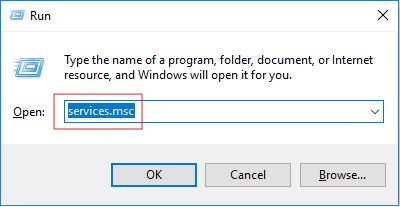
3. Görgessen le a Windows Update-ig, és kattintson rá duplán.
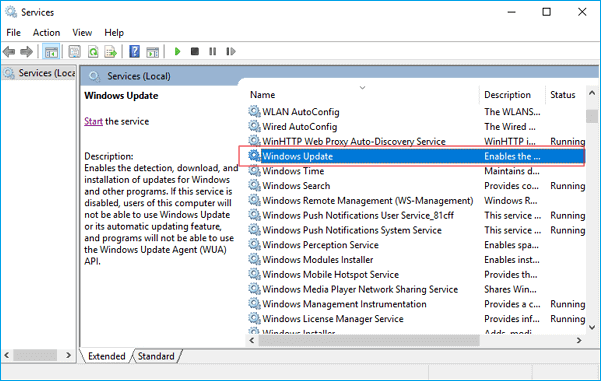
4. A Startup type (Indítási típus) menüpontban válassza a “Disabled” (Letiltva) opciót. Ezután kattintson az “Apply” (Alkalmaz) és az “OK” gombra a beállítások mentéséhez.
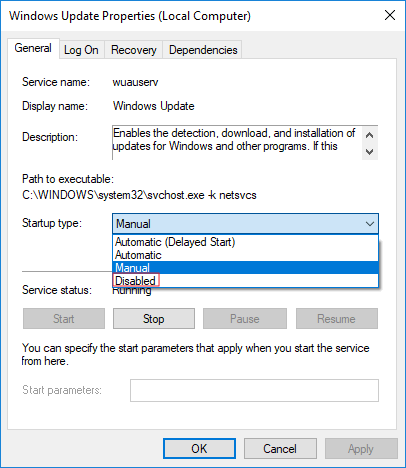
A Windows automatikus frissítési funkciójának letiltásához szeretne egyetlen kattintással elérhető megoldást? Ha igen, kövesse az alábbi lépéseket:
1. lépés. Töltse le és telepítse a szoftvert.
Ingyenes letöltés2. lépés. Indítsa el a programot, és válassza az “Optimization” (Optimalizálás) menüpontot.
3. lépés. Az eszköz automatikusan érzékeli a Windows Update szolgáltatás állapotát. Ha a Windows Update jelenleg engedélyezve van, kattintson a kapcsolóra a szolgáltatás leállításához.
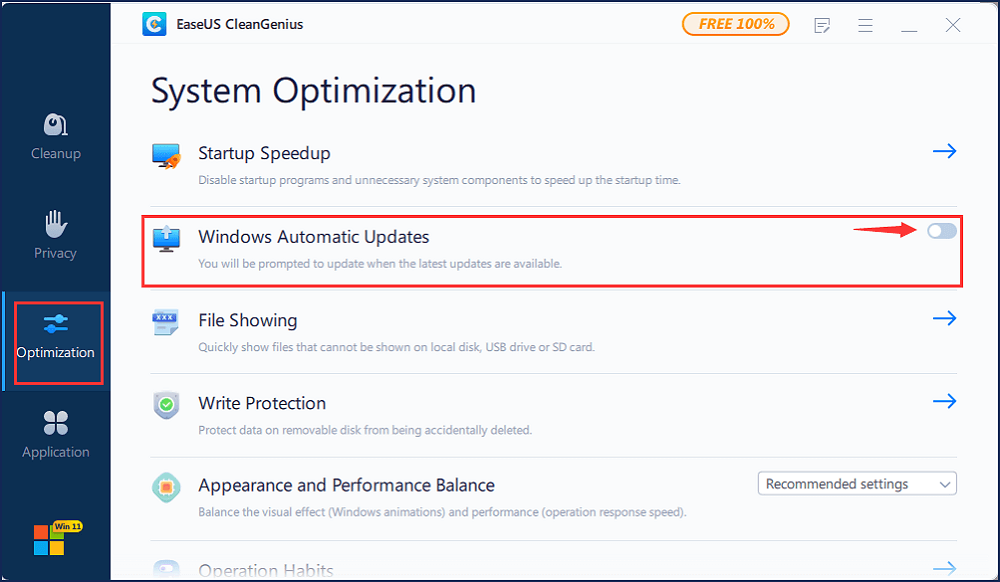 4. lépés. Ha ellenőrizni szeretné, hogy automatikusan letiltotta-e a szolgáltatást, menjen a “Start” > gépelje be, hogy “Services” > kattintson jobb gombbal a “Services”-re és válassza a “Run as administrator” (Futtatás rendszergazdaként) opciót.
4. lépés. Ha ellenőrizni szeretné, hogy automatikusan letiltotta-e a szolgáltatást, menjen a “Start” > gépelje be, hogy “Services” > kattintson jobb gombbal a “Services”-re és válassza a “Run as administrator” (Futtatás rendszergazdaként) opciót.
5. lépés. A szolgáltatások listájában keressen rá és kattintson jobb gombbal a “Windows Update”-re > “Properties” (Tulajdonságok). A “Service status” (Szolgáltatás állapota) szekcióban látnia kell, hogy a szolgáltatás leállt.
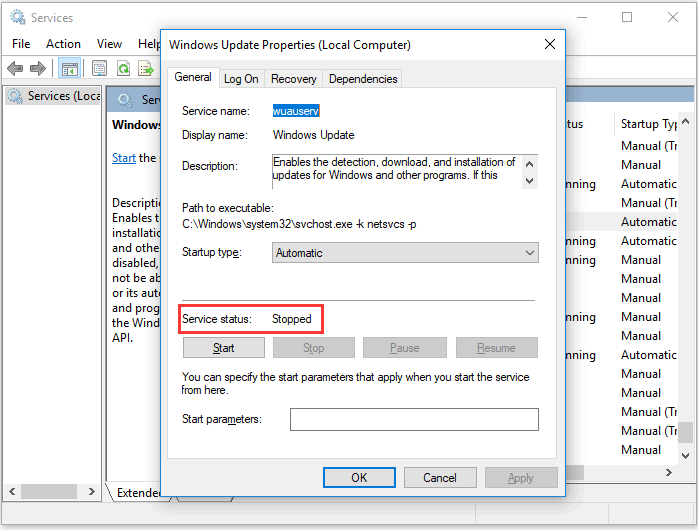
Megoldás 2. Módosítsa a csoportirányelvek szerkesztőjének beállításait
A csoportirányelvek funkció nem érhető el a Home kiadásban. Tehát csak akkor, ha Windows 10 Professional, Enterprise vagy Education verziót futtat, használhatja a csoportirányelvek szerkesztőjét a beállítások módosítására annak érdekében, hogy megakadályozza a Windows 10 automatikus frissítését. A csoportirányelvek szerkesztője értesíti Önt az új frissítésekről, anélkül, hogy automatikusan telepítené őket.
- Nyomja meg a Windows logó billentyűt + R-t, majd írja be: gpedit.msc és kattintson az OK-ra.
- Menjen a “Számítógép konfiguráció” > “Adminisztratív sablonok” > “Windows komponensek” > “Windows Update” menüpontba.
- Kattintson duplán a “Konfigurálja az automatikus frissítéseket” lehetőségre.
- Válassza a “Letiltva” opciót a Konfigurált automatikus frissítések között bal oldalon, majd kattintson az Alkalmaz és az “OK” gombra, hogy letiltja a Windows automatikus frissítési funkcióját.
Megjegyzés: Ha később frissíteni szeretné a Windows verzióját, ismételje meg a fenti lépéseket, majd válassza az Engedélyezett opciót, hogy bekapcsolja ezt a funkciót, így továbbra is letöltheti a frissítéseket.
- Nyomja meg a Windows logó billentyűt + R-t, majd írja be: gpedit.msc és kattintson az OK-ra.
- Menjen a “Számítógép konfiguráció” > “Adminisztratív sablonok” > “Windows komponensek” > “Windows Update” menüpontba.
- Kattintson duplán a “Konfigurálja az automatikus frissítéseket” lehetőségre.
- Válassza a “Letiltva” opciót a Konfigurált automatikus frissítések között bal oldalon, majd kattintson az Alkalmaz és az “OK” gombra, hogy letiltja a Windows automatikus frissítési funkcióját.
Megjegyzés: Ha később frissíteni szeretné a Windows verzióját, ismételje meg a fenti lépéseket, majd válassza az Engedélyezett opciót, hogy bekapcsolja ezt a funkciót, így továbbra is letöltheti a frissítéseket.
Gyakran Ismételt Kérdések
-
Mi a csoportirányelvek szerkesztője? A csoportirányelvek szerkesztője egy eszköz, amely lehetővé teszi a rendszerbeállítások módosítását a Windows 10 Professional, Enterprise és Education verzióiban.
-
Hogyan tilthatom le az automatikus frissítéseket? Az automatikus frissítések letiltásához kövesse a fenti lépéseket a csoportirányelvek szerkesztőjében.
-
Hogyan kapcsolhatom be újra az automatikus frissítéseket? Az automatikus frissítések bekapcsolásához ismételje meg a fenti lépéseket, de válassza az “Engedélyezett” opciót.
Megoldás 3. Korlátozza hálózati kapcsolatát
Fontos megérteni, hogy ez a módszer nem működik Ethernet-kapcsolatok esetén. Csak Wi-Fi kapcsolaton keresztül tudja letiltani az automatikus frissítéseket ezzel a módszerrel. Ha számítógépe Wi-Fi-hez csatlakozik, próbálja ki ezt a módszert a Windows 10 automatikus frissítéseinek leállítására.
1. Kattintson a Start gombra az asztal bal alsó sarkában, majd kattintson a “Beállítások” alkalmazásra.
2. Kattintson a “Hálózat és internet” lehetőségre.
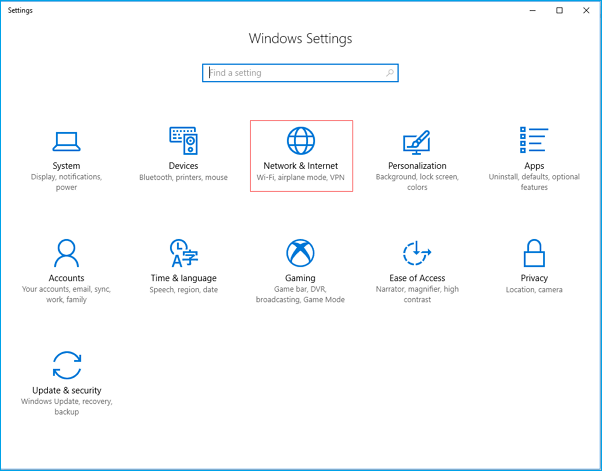
3. Kattintson a bal oldali WiF-re, majd kattintson Wi-Fi kapcsolatának nevére.
4. Kattintson a “Beállítás mint korlátozott kapcsolat” lehetőségre.
Ezzel a módszerrel könnyedén megakadályozhatja a Windows 10 automatikus frissítéseit, amennyiben Wi-Fi-n keresztül csatlakozik az internethez. Kérjük, vegye figyelembe, hogy ez a módszer nem működik Ethernet-kapcsolatok esetén.
Megoldás 4. A Windows 10 frissítések módosítása a Regisztráció használatával
Fontos tipp: A regisztráció szerkesztése kockázatos, és visszafordíthatatlan károkat okozhat a telepítésben, ha nem helyesen végzi. Ajánlott, hogy készítsen teljes biztonsági mentést a számítógépről a folyamat megkezdése előtt. Mindössze három lépésben kell biztonsági mentést készítenie az adatairól:
Egykattintásos Biztonsági mentés
100% Védelem
1. lépés. Kattintson a “Válassza ki a biztonsági mentés tartalmát” lehetőségre a biztonsági mentés indításához.
2. lépés. Négy adatbiztonsági mentés kategória van: Fájl, Lemez, OS és Mail, kattintson a Fájl lehetőségre.
3. lépés. A helyi és hálózati fájlok a bal oldalon jelennek meg. Kiterjesztheti a könyvtárat, hogy kiválassza, mely fájlokat szeretné biztonságba helyezni.
4. lépés. Válassza ki azt a helyet, ahol szeretné tárolni a biztonsági mentést, kövesse a képernyőn megjelenő utasításokat. Kattintson az “Opciók” lehetőségre a “Biztonsági mentési opciók” menüpontban, hogy jelszóval titkosítsa a biztonsági mentést, és állítsa be a biztonsági mentés ütemezését, és válassza ki, hogy mely eseményben szeretne biztonsági mentést indítani a “Biztonsági mentési séma” menüpontban. A biztonsági mentési folyamat számos egyéb testreszabási lehetőséget kínál.
5. lépés. A biztonsági mentést elmentheti helyi lemezre, az EaseUS online szolgáltatásába vagy egy NAS-ba.
6. lépés. Az EaseUS Todo Backup lehetővé teszi az ügyfelek számára, hogy adatokat biztonságba helyezzenek egy harmadik féltől származó felhő meghajtóra és saját felhő meghajtójukra.
Ha adatokat szeretne biztonságba helyezni egy harmadik féltől származó felhő meghajtóra, válassza a Helyi meghajtó lehetőséget, görgessen lefelé a Felhő eszköz hozzáadása lehetőséghez, adja hozzá fiókját, majd jelentkezzen be.
7. lépés. A biztonsági mentés megkezdéséhez kattintson a “Biztonsági mentés most” lehetőségre. Amint a biztonsági mentési folyamat befejeződött, egy kártyaként jelenik meg a panel bal oldalán. További biztonsági mentési munka kezeléséhez kattintson rá jobb gombbal.
Biztonsági mentéssel rendelkezve most már biztonságosan testreszabhatja a Windows 10 frissítést anélkül, hogy bármilyen erőltetett frissítést kapna számítógépén. Íme, hogyan változtathat a Regisztrációban:
1. Nyomja meg a Windows gombot + R gombot a Futtatás parancs megnyitásához.
2. Írja be a regedit parancsot, majd kattintson az OK gombra a Regisztráció megnyitásához.
Navigáljon az alábbi útvonalon:
HKEY_LOCAL_MACHINE\SOFTWARE\Policies\Microsoft\Windows
3. Kattintson jobb gombbal a Windows mappára, válassza az “Új” lehetőséget, majd kattintson a “Kulcs” lehetőségre.
4. Nevezze el az új kulcsot “WindowsUpdate”-nek, majd nyomja meg az “Enter” gombot.
5. Kattintson jobb gombbal az újonnan létrehozott kulcsra, válassza az “új” lehetőséget, majd kattintson a “Kulcs” lehetőségre.
6. Nevezze el az új kulcsot AU-nak, majd nyomja meg az Enter gombot.
Az újonnan létrehozott kulcson belül kattintson jobb gombbal a jobb oldalon, válassza az “Új” lehetőséget, majd kattintson a “DWORD (32 bites) Érték” lehetőségre.
7. Nevezze el az új kulcsot AUOptions-nak, majd nyomja meg az Enter gombot.
Kattintson duplán az újonnan létrehozott kulcsra, és változtassa meg az értékét 2-re. Ez a “Letöltés értesítése és telepítés értesítése” opcióhoz tartozik. Kattintson az “OK” gombra.
8. Zárja be a Regisztrációt a feladat befejezéséhez.
Ezzel az értékkel megakadályozhatja, hogy a Windows 10 automatikusan letöltse a frissítéseket, és értesítést kap, amikor új frissítések érhetők el. Így hatékonyan elkerülheti minden automatikus Windows 10 frissítést.
Így próbálkozhat a Windows 10/11 frissítések letiltásával minden lehetséges módon. Minden módszer működik, amíg ki szeretné kapcsolni az összes automatikus frissítést a Windows 10-ben.
1. Szükséges-e leállítanom a Windows 10 automatikus frissítéseit?
Az automatikus frissítések segítenek a számítógép biztonságának fenntartásában, mivel letöltik és telepítik a legfrissebb biztonsági javításokat azok megjelenésekor. Ha letiltja az automatikus frissítéseket, emlékeznie kell arra, hogy rendszeresen manuálisan frissítse számítógépét annak érdekében, hogy az biztonságos maradjon. Ezért javasoljuk, hogy ne állítsa le, de szüneteltetheti azt.
2. Hogyan állíthatom le a Windows 10 automatikus frissítését?
A Windows 10 automatikus frissítésének leállításához manuálisan letilthatja a Windows frissítést, megváltoztathatja a Csoportirányelvek szerkesztőjének beállításait, korlátozhatja hálózati kapcsolatát, vagy megváltoztathatja a frissítési beállításokat a Registry segítségével. A részletes lépésekért hivatkozhat a bejegyzésre.
| Lehetőség | Leírás |
|---|---|
| Windows frissítés manuális letiltása | Ez a lehetőség közvetlenül a Windows beállításain keresztül érhető el. |
| Csoportirányelvek szerkesztőjének beállításainak megváltoztatása | Ez a lehetőség a rendszer mélyebb szintjein teszi lehetővé a frissítések kezelését. |
| Hálózati kapcsolat korlátozása | Ezzel a módszerrel korlátozhatja a frissítések letöltését a hálózati kapcsolatán keresztül. |
| Frissítési beállítások megváltoztatása a Registry segítségével | A Registry segítségével finomhangolhatja a frissítési beállításokat. |
Megjegyzés: Bár lehetséges a Windows 10 automatikus frissítéseinek letiltása, fontos megjegyezni, hogy ez növelheti a rendszer sebezhetőségét. A legbiztonságosabb megoldás az, ha engedélyezi az automatikus frissítéseket, de szünetelteti őket, amikor szükséges.
Lehet-e leállítani a Windows 10 automatikus frissítéseit?
Igen, le lehet állítani, de nem ajánlott, mert ez növeli a rendszer sebezhetőségét.
Hogyan állíthatom le a Windows 10 automatikus frissítését?
A Windows frissítés manuális letiltásával, a Csoportirányelvek szerkesztőjének beállításainak megváltoztatásával, a hálózati kapcsolat korlátozásával vagy a Registry segítségével.
Mi történik, ha letiltom a Windows 10 automatikus frissítéseit?
Ha letiltja az automatikus frissítéseket, emlékeznie kell arra, hogy rendszeresen manuálisan frissítse számítógépét annak érdekében, hogy az biztonságos maradjon.
Milyen alternatívák vannak az automatikus frissítések leállítására?
Az automatikus frissítések helyett szüneteltetheti azokat. Ez lehetővé teszi a frissítések későbbi telepítését anélkül, hogy teljesen letiltaná őket.