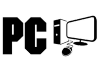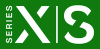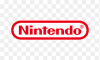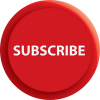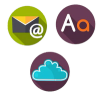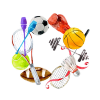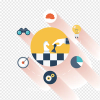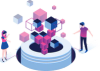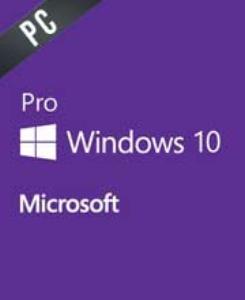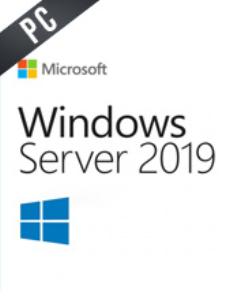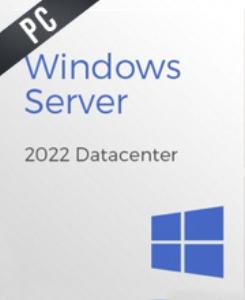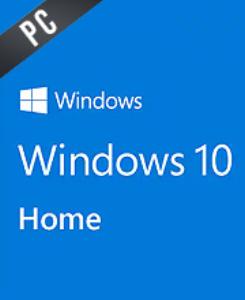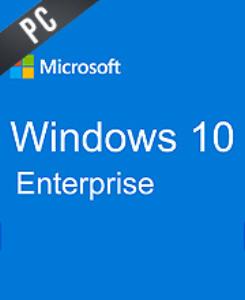Itt az idő felosztani: Hogyan partícionáljunk egy merevlemezt Windowsban

Az alábbiakban bemutatjuk, hogyan oszthatja meg merevlemezét két részre. Lehet, hogy érzékeny fájljainak egy részét titkosítani szeretné, vagy esetleg a Windows 11-et és a Windows 10-et szeretné egymás mellett futtatni. Mindez valójában könnyen megvalósítható, és minden szükséges eszköz beépített a Windows rendszerbe.
Ezt a folyamatot partícionálásnak hívjuk, és a meghajtója valószínűleg már gyárilag partícionált. A meghajtó nagy részét a C: partíció foglalja el, de a legtöbb PC-n van egy kis “Recovery” partíció is, amely segít javítani a rendszert, ha valami baj történik.
Ha nem használja ki teljesen a C: meghajtójának területét, akkor azt több partícióra oszthatja fel más célokra. Íme, hogyan állíthatja be mindezt.
Megéri partícionálni?
A meghajtó partícionálása kényelmesnek tűnhet, de nem mindig ez az ideális megoldás problémájára. Ha például fájlokat szeretne titkosítani, akkor könnyebb lehet virtuális lemezt létrehozni egy olyan programmal, mint a VeraCrypt. Azonban egy partíció létrehozásával a Windows beépített BitLockerét használhatja egy teljes partíció titkosítására, és elkerülheti a harmadik féltől származó szoftverek használatát.
Hasonlóképpen, a partícionálás lehetővé teszi, hogy meghajtójának egy részét a Windows rendszernek szentelje, egy másikat pedig az összes zenéjének, videójának és egyéb fájljának, így azok nem törlődnek, amikor újratelepíti operációs rendszerét. Ez kényelmes, de ugyanannyi problémát is okozhat, mint amennyit megold - ha elfogy a hely az egyik partíción és túl sok szabad hely van a másikon.
Ha nem muszáj partícionálnia a meghajtóját, mérlegelje a pro és kontra érveket mielőtt folytatná. Ha ragaszkodik a partícionáláshoz - vagy olyan dolgot csinál, amihez partícionálás szükséges, mint például a számítógép dual-bootolása - akkor olvasson tovább.
1. lépés: Ellenőrizze a szabad helyet
Először nyissa meg a Windows Fájlkezelőjét, és ellenőrizze, hogy van-e elegendő szabad hely a létrehozni kívánt partíció számára. Kattintson a Számítógép elemre az oldalsávon, és nézze meg a C: meghajtót - ha majdnem tele van, nem tud új partíciót létrehozni, és vagy szabadítania kell fel némi helyet, vagy frissítenie kell a merevlemezét. Ha van némi szabad helye, győződjön meg róla, hogy ez elegendő - nem tudjuk megmondani, mennyi helyre lesz szüksége arra, amit csinál, de győződjön meg róla, hogy van elég hely a bővítéshez.
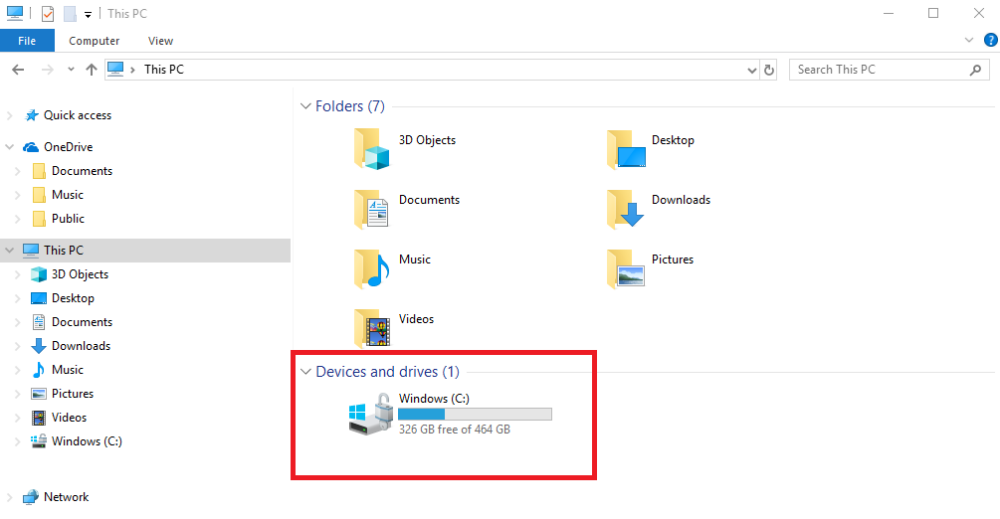
(Kredit: Whitson Gordon / Microsoft)
2. lépés: Készítsen biztonsági mentést a PC-ről
Mielőtt partícionálná a meghajtóját, készítsen biztonsági mentést az adatairól. A partíciókkal való babrálás mindig magában hordozza azt a kis kockázatot, hogy véletlenül töröl valamit, és elveszít néhány fájlt, ezért ne kezdje el ezt a folyamatot anélkül, hogy előtte biztonsági mentést készítene a meghajtóról. A Windows lehetővé teszi, hogy készítsen egy biztonsági képfájlt, egy külső helyreállító meghajtót, vagy egy helyreállítási pontot, amelyhez visszatérhet, ha valami baj történik. Ajánlunk számos harmadik féltől származó biztonsági mentési szolgáltatást is.
 (Kredit: Microsoft)
(Kredit: Microsoft)
3. lépés: Tekintse meg a lemez partícióit
Kattintson a Start menüre, írja be, hogy “partíciók”, és válassza a Lemezek és partíciók létrehozása és formázása opciót. Egy listát fog látni a meghajtókról és partíciókról, alul pedig egy grafikus nézetet. A legtöbb számítógép valami ilyesmit fog mutatni, mint a fenti kép - egy Recovery partíció az elején, egy kis 100MB-os partíció, ahol a boot információk tárolódnak, és a C: partíciója, ami a meghajtó nagy részét foglalja el (jegyezzük meg, hogy ez a grafikus ábrázolás nem méretarányos).
4. lépés: Csökkentse a C: meghajtót
Új partíció létrehozásához először csökkentenie kell a C: partíciót. Kattintson rá jobb gombbal és válassza a Térfogat csökkentése opciót. A Windows egy kissé zavaró ablakot jelenít meg, amelyben megkérdezi, hány megabájt területet szeretne felszabadítani (ne feledje, 100 000 MB = 100 GB). Alapértelmezés szerint a rendszer annyira csökkenti a meghajtót, amennyire csak a Windows engedi, de beírhat egy alacsonyabb számot is, ha kevesebb területet szeretne felszabadítani. Győződjön meg róla, hogy elegendő helye van a második partíción elhelyezendő fájlok számára, plusz egy kis extra. Kattintson a Csökkentés gombra és hagyja, hogy a Windows elvégezze a munkát.
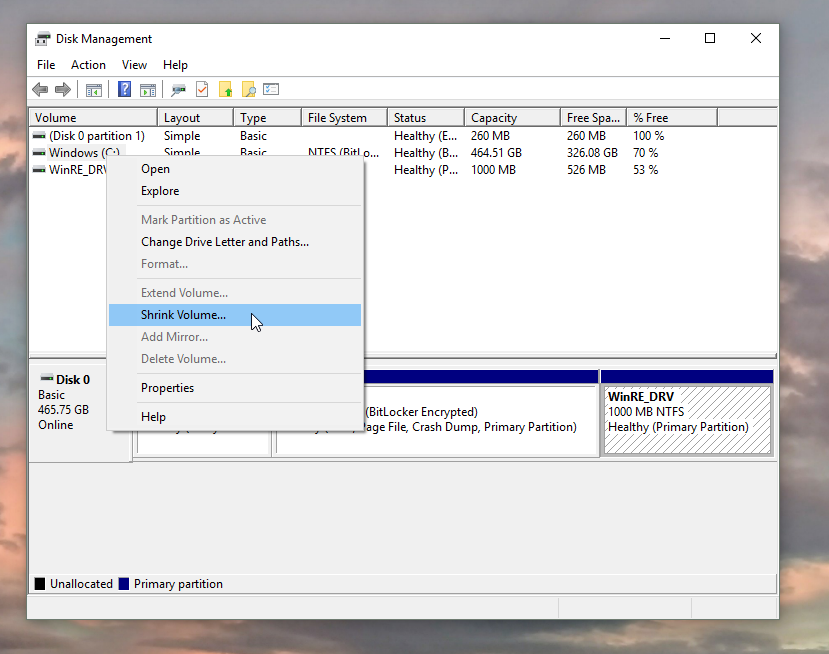
5. lépés: Kezelje az unallocated területet
Miután csökkentette a C: partíciót, látni fog egy új Unallocated területblokkot a meghajtó végén a Lemezkezelésben. Kattintson rá jobb gombbal és válassza az Új egyszerű kötet opciót, hogy létrehozza az új partíciót.
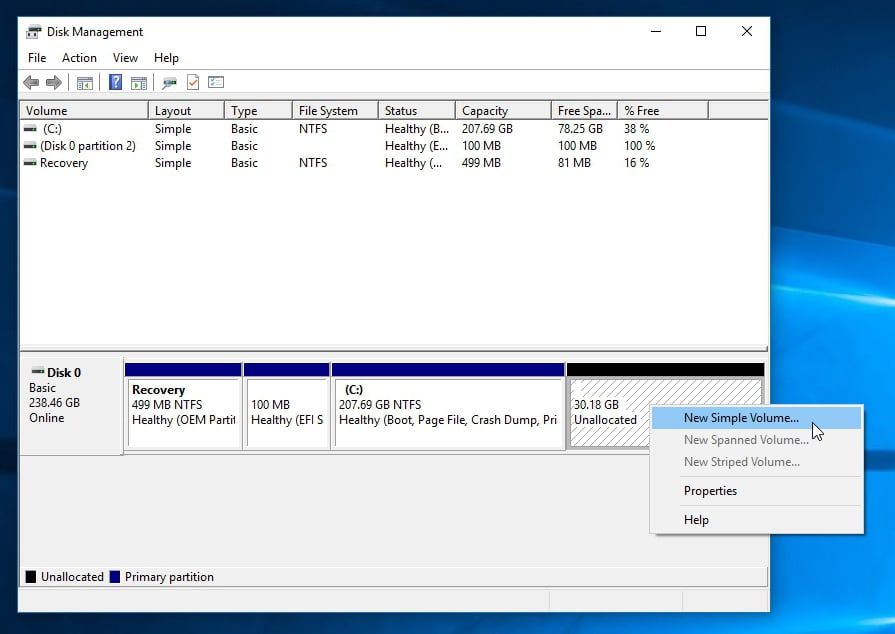
6. lépés: Formázza az új partíciót
Kattintson végig a varázslón, hogy hozzárendelje a meghajtó betűjelét, címkéjét és választott formátumát. Ha csak Windowst használ, választhatja az NTFS formátumot. Az exFAT-ot akkor érdemes választani, ha adatokat szeretne megosztani más operációs rendszerekkel. Ha macOS-t vagy Linuxot szeretne telepíteni erre a partícióra, nem igazán számít, hogyan formázza, mivel az operációs rendszer telepítője valószínűleg újraformázza.
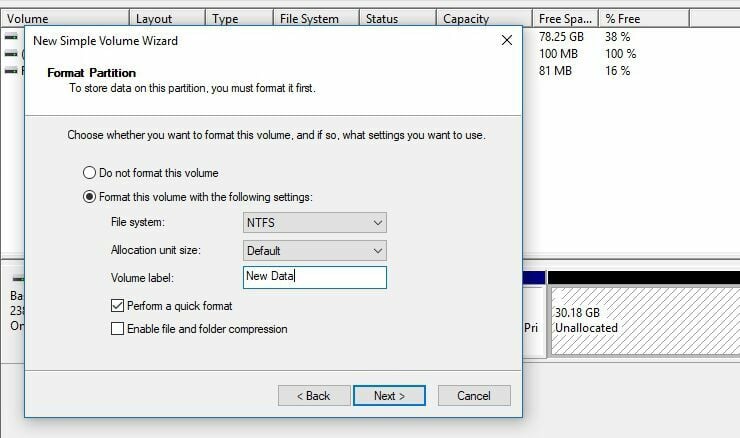
Amikor kész, látnia kell az új partíciót a Fájlkezelőben, és bármit megtehet vele. Csak ne feledje, hogy bár a Windows több lemezként jeleníti meg a partíciókat, ezek még mindig egy merevlemezen vannak - tehát ha a meghajtó meghibásodik, minden partíciója meghibásodik. Rendszeresen készítsen biztonsági másolatot mindkét partícióról, hogy ne veszítse el az adatokat.
Ha problémába ütközik, próbáljon meg egy harmadik féltől származó eszközt

Sajnos a meghajtó partícionálása nem mindig ilyen simán megy. Lehet, hogy vannak áthelyezhetetlen fájlok a lemez végén, és nem engedi csökkenteni a meglévő partíciót. Vagy talán a meghajtón sok helyreállítási partíció gyűlt össze, amelyeket a Windows Lemezkezelője nem enged törölni.
Itt nem tudunk részletesen belemenni minden lehetséges probléma megoldásába, de ha falba ütközik, érdemes kipróbálni egy harmadik féltől származó eszközt, mint például a MiniTool Partition Wizard. Ezek a programok általában erősebbek, mint a Windows beépített opciói, de bizonyos funkciókért pénzt kell fizetni, és ha nem vigyáz, adatvesztés is bekövetkezhet. Mint mindig, készítsen biztonsági másolatot, mielőtt hozzáfogna a meghajtó módosításához, és minden rendben lesz.