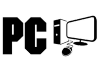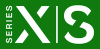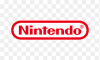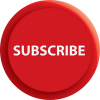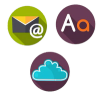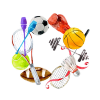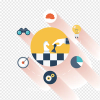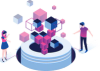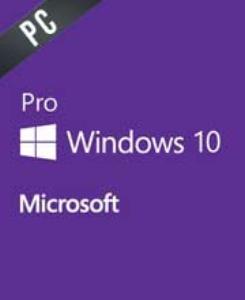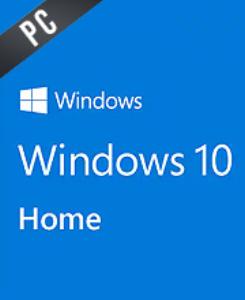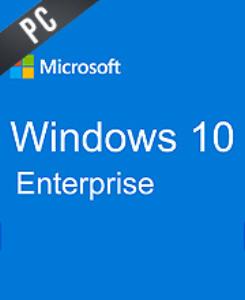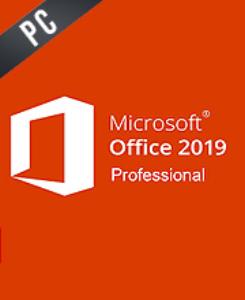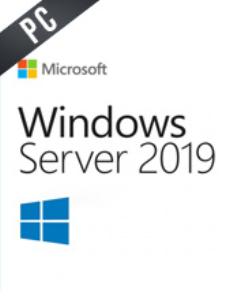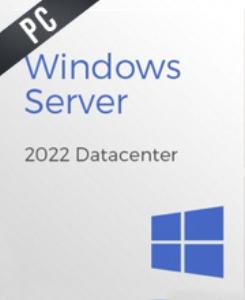7 módja annak, hogy véglegesen leállítsa a Windows 10 frissítést
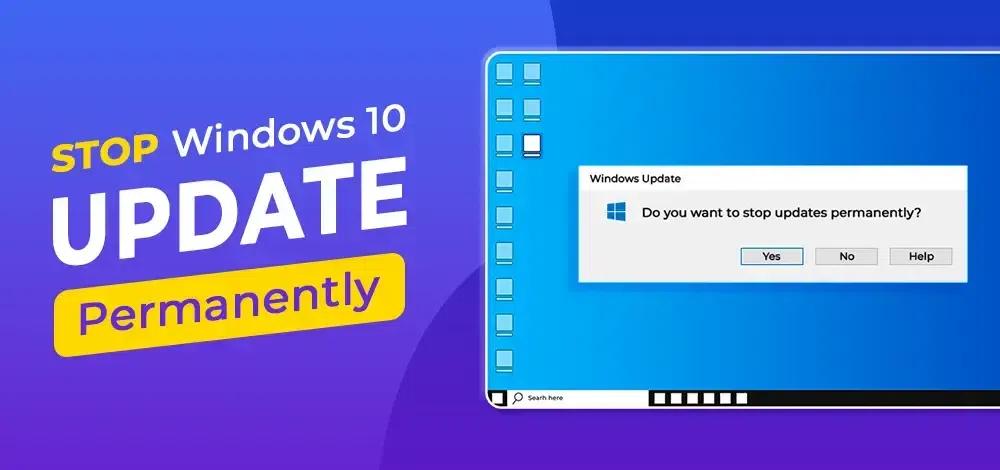
| Kulcsfontosságú Megállapítások | Részletek |
|---|---|
| Mért Kapcsolat használata | A Windows 10 frissítéseinek leállítása érdekében használhatjuk a Mért Kapcsolatot. Ez a módszer korlátozza a háttérben futó adatforgalmat, így megakadályozza a frissítések letöltését. |
| Frissítések eltávolítása | A már telepített frissítések eltávolításával is megakadályozhatjuk a további frissítéseket. Ez az opció a Beállítások menüben található, a Frissítés és Biztonság alatt. |
| Tartós megoldás | Egyik módszer sem ad teljesen tartós megoldást a frissítések leállítására. Az összes módszer alkalmazása ajánlott a legjobb eredmény érdekében. |
A frissítések telepítése sok időt és adatot igényel. Ezért érthető, ha szeretné megállítani a Windows 10 frissítéseit a gépén. Most megvitatjuk, hogyan tilthatjuk le a Windows frissítéseit.
Most megvitatjuk a szükséges módszereket a Windows 10 frissítések letiltására hiba nélkül.
Hogyan állítsuk le a Windows frissítést?
Módszer 1: Szolgáltatások használata
1. lépés: Először nyissa meg a Keresőmezőt és írja be a Szolgáltatásokat. Most elérhető lesz a Szolgáltatások opció, kattintson rá.
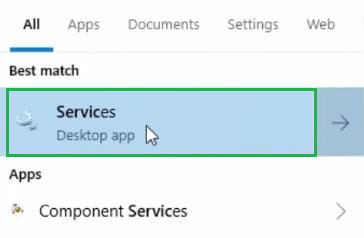
2. lépés: Egy nagy lista jelenik meg a következő ablakban. Keressen rá a Windows Update opcióra és kattintson rá jobb gombbal.
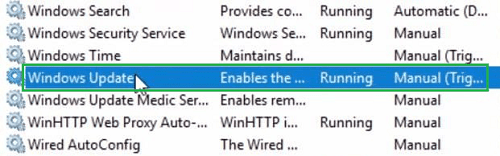
3. lépés: Egy új felugró ablak nyílik meg. A Startup Type legördülő menüből válassza a Disable opciót. És éppen alatta kattintson a Stop gombra. Végül kattintson az Apply gombra a változások mentéséhez.
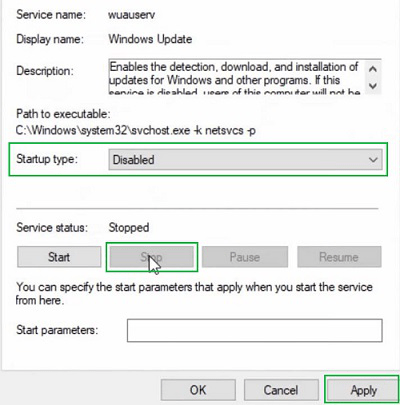
Így sikeresen leállítottuk a Windows 10 frissítéseit a Szolgáltatások segítségével.
Módszer 2: Csoportos irányelvek használata
1. lépés: Nyissa meg újra a Keresősávot a Windows 10-ben és keressen rá a “gpedit.msc”-re. Csak nyomja meg az Enter gombot a továbblépéshez.
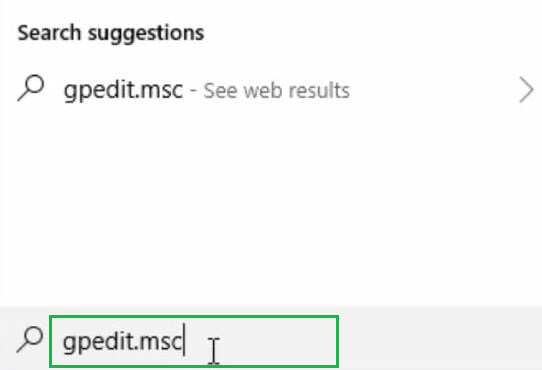
2. lépés: Most megnyílik a Csoportos irányelvek ablaka. A bal oldali oldalsávon először bontsa ki az Adminisztratív sablonokat. És ezen belül ismét bontsa ki a Windows komponensek mappát.
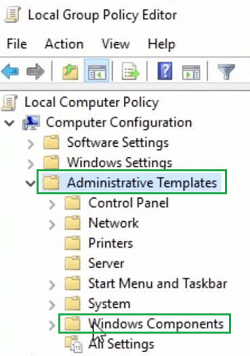
3. lépés: Most a képernyő jobb oldalán kattintson duplán az Automatikus frissítések konfigurálása opcióra.
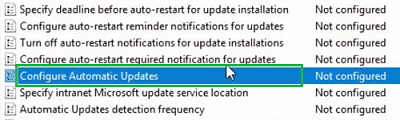
4. lépés: A képernyő bal oldalán három gomb opció található. Kattintson a Disable opcióra és zárja be az ablakokat.
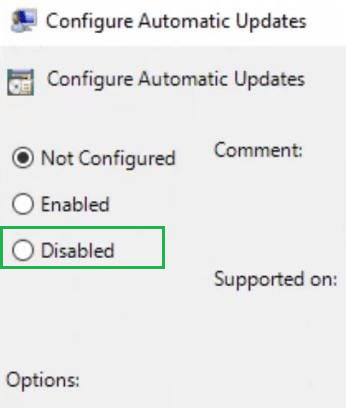
Így sikeresen leállítottuk a Windows 10 frissítéseit a Csoportos irányelvek segítségével.
Módszer 3: Regisztrációs politika használata
1. lépés: A Windows 10 frissítésének leállításához futtassa a “regedit” parancsot a készülék Keresőmezőjében. Nyomja meg az Enter billentyűt a továbblépéshez.

2. lépés: Most új ablak nyílik meg, és az alábbi utat kell követnie a bal oldali mappák kibontásával. Miután elérte az út végét, kattintson jobb gombbal a Windows mappára. További opciók lesznek elérhetők. Ezek közül válassza ki az Új lehetőséget.
Útvonal: HKEY_LOCAL_MACHINE\SOFTWARE\Policies\Microsoft\Windows
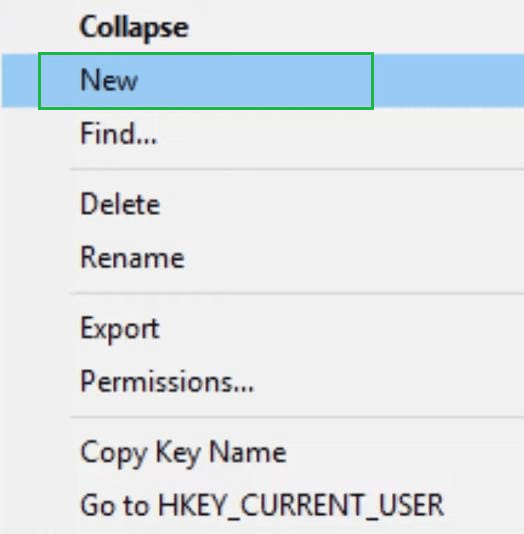
3. lépés: Új almappa jön létre a Windows mappán belül. Adja meg a “WindowsUpdate” nevet.
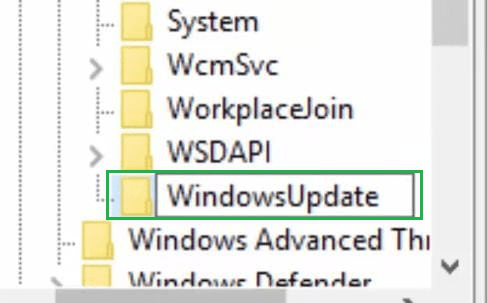
4. lépés: A “WindowsUpdate” mappán belül ugyanezzel a módszerrel hozzon létre egy másik almappát. Adja meg nevét “AU”-nak.
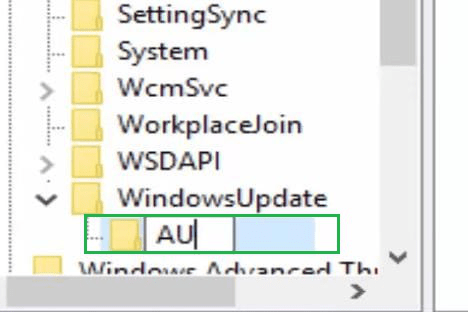
5. lépés: A képernyő jobb oldalán bárhol kattintson jobb gombbal. Az Új lehetőség alatt válassza a DWORD (32 bites) érték opciót.
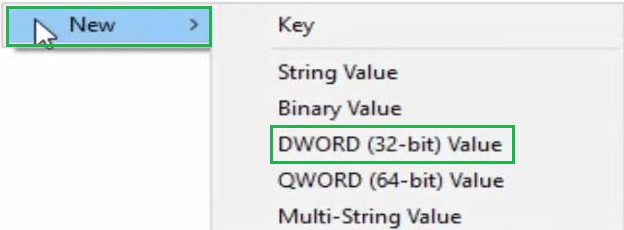
6. lépés: Most új érték kerül hozzáadásra, és az érték “NoAutoUpdate” lesz. Ezután nyomja meg az Enter billentyűt a változások mentéséhez és zárja be az összes ablakot.
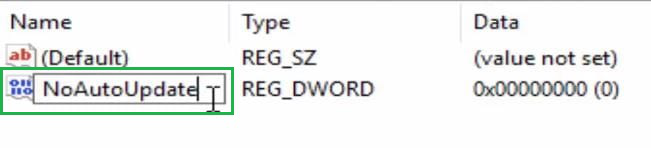
Így sikeresen leállítottuk a Windows 10 frissítéseit a készüléken a regisztrációs politika segítségével.
Módszer 4: Feladatütemező használata
1. lépés: A Windows 10 frissítésének leállításához keressen rá a Feladatütemezőre a készülék Keresősávjában. Egy azonos nevű opció lesz elérhető, kattintson rá a továbblépéshez.
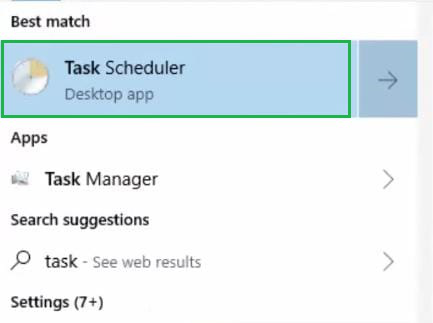
2. lépés: A képernyő bal oldalán bontsa ki a Feladatütemező könyvtár mappát. Ezen mappa alatt bontsa ki a Microsoft mappát. A Microsoft mappán belül elérhető lesz a Windows mappa.
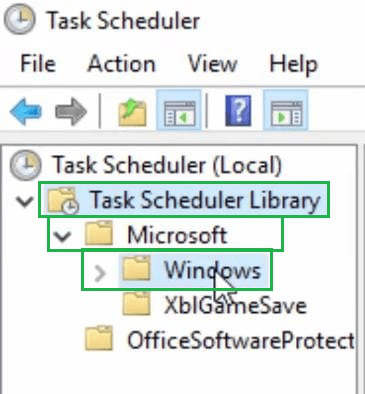
3. lépés: A jobb oldali ablakban jelen van a Ütemezés indítása opció. Kattintson rá jobb gombbal, majd válassza a Letiltás lehetőséget a folyamat befejezéséhez.
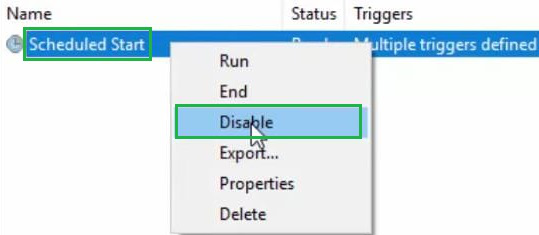
Így sikeresen leállítottuk a Windows 10 frissítéseit a készüléken a Feladatütemező segítségével.
Módszer 5: Frissítések szüneteltetése
1. lépés: Nyissa meg a Beállításokat. A Beállítások ablakban kattintson az Frissítés és biztonság lehetőségre.
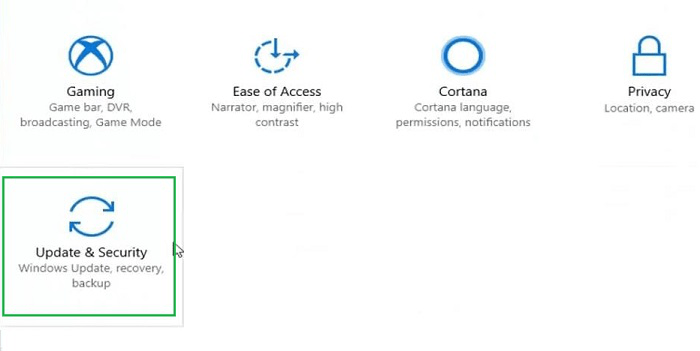
2. lépés: A következő ablakban kattintson az Speciális beállítások lehetőségre a Frissítési beállítások alatt.
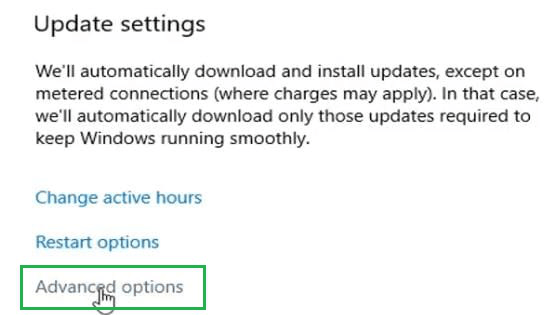
3. lépés: A következő ablakban elérhető lesz a Frissítések szüneteltetése opció, és engedélyezze a gombot. Ez 35 napra szünetelteti a Windows 10 frissítéseit.

Így sikeresen leállítottuk a Windows 10 frissítéseit a készüléken a Szüneteltetés módszer segítségével.
6. módszer: Mért kapcsolat használata
1. lépés: Először is, megnyílik a Beállítások ablak. Ezen a sok lehetőség között válassza a Hálózat és internet opciót. Kattintson rá, hogy megnyissa.
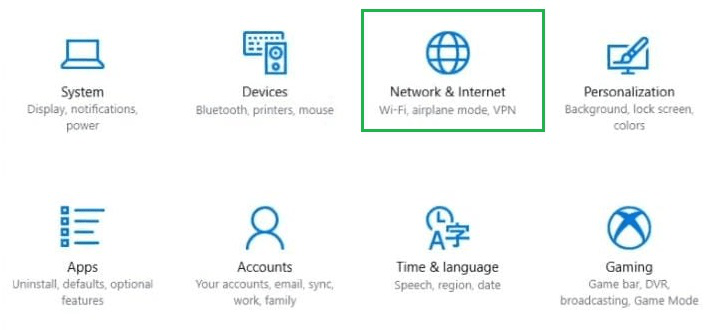
2. lépés: A következő ablakban, a bal oldalon kattintson az Ethernet opcióra.
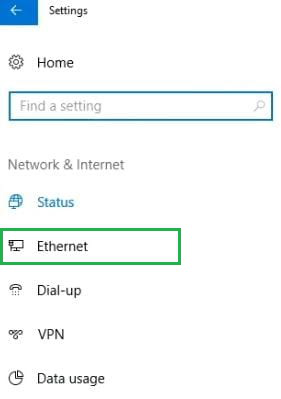
3. lépés: A következő ablakban lesz egy opció, mint a Mért Kapcsolat. Engedélyezze az alatta található gombot.
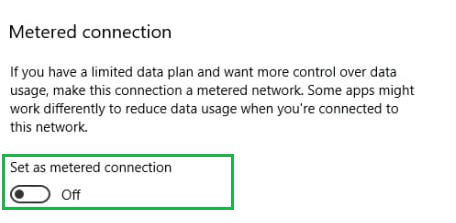
Így sikeresen leállítottuk a Windows 10 frissítéseit a Mért Kapcsolat módszerrel az eszközön.
7. lépés: Frissítések eltávolítása
1. lépés: Ebben az esetben is megnyílik a Windows Beállításai. És abban az ablakban, kattintson a Frissítés és Biztonság opcióra.
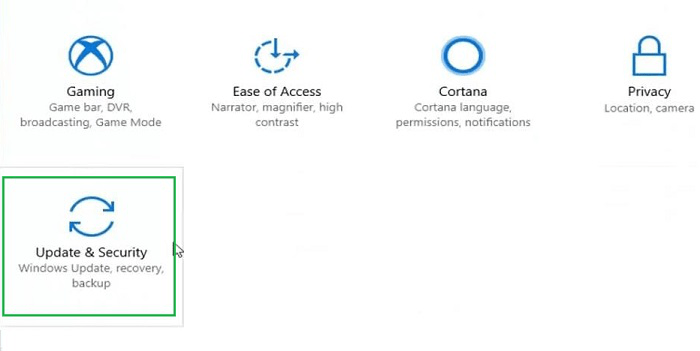
2. lépés: A következő ablakban, a bal oldali oldalsávon, kattintson a Windows Frissítés opcióra a sok lehetőség közül.
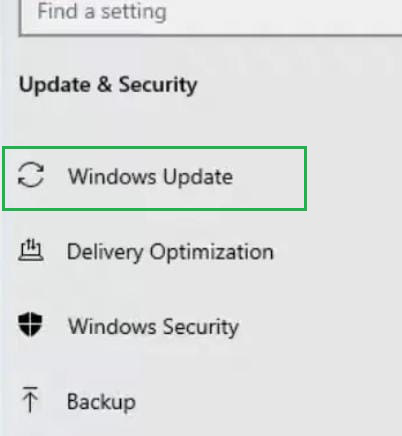
3. lépés: Ezután kattintson a Frissítési Előzmények Megtekintése opcióra, hogy továbblépjen.

4. lépés: A következő ablakban, kattintson a Frissítések Eltávolítása gombra, hogy eltávolítsa az eszközön telepített frissítéseket.
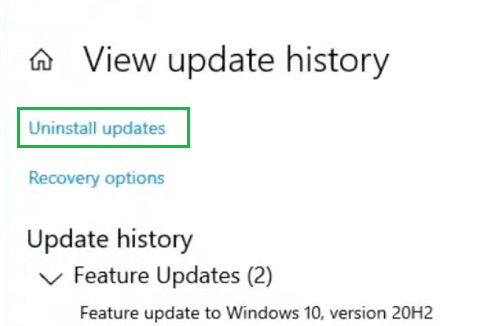
Így sikeresen leállítottuk a Windows 10 frissítéseit a Frissítések Eltávolításával az eszközről.
Következtetés
Ezek egyszerű módszerek a Windows 10 frissítési probléma megoldására. Azonban néhány módszer használata nem adhat megfelelő és tartós megoldást. Minden módszert egymás után kell alkalmazni. Ellenkező esetben újabb Windows 10 frissítési csomagot kaphat az eszközén. Tehát, csak az összes módszer követése lesz a megoldás.
Utolsó frissítés: 2023. június 25.
Hogyan állíthatom le a Windows 10 frissítéseit a Mért Kapcsolat módszerrel?
A Beállításokban válassza a Hálózat és internet opciót, majd az Ethernetet. Az új ablakban engedélyezze a Mért Kapcsolat opciót.
Hogyan távolíthatom el a telepített frissítéseket?
A Beállításokban kattintson a Frissítés és Biztonság, majd a Windows Frissítés opcióra. Ezután válassza a Frissítési Előzmények Megtekintése, majd a Frissítések Eltávolítása lehetőséget.
Mi történik, ha nem alkalmazom az összes módszert?
Ha nem alkalmazza az összes módszert, előfordulhat, hogy újabb Windows 10 frissítési csomagot kap az eszközén.
Mikor frissült utoljára ez az információ?
Ez az információ utoljára 2023. június 25-én frissült.